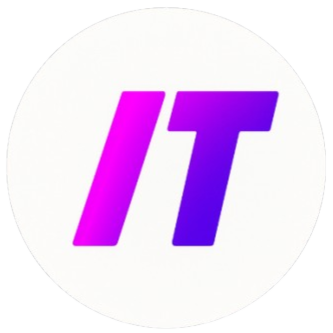티스토리 뷰

엑셀 VBA를 활용한 다양한 기능 구현 방법
안녕하세요, ITnam 블로그에 오신 것을 환영합니다.
오늘은 엑셀 VBA를 활용하여 BETWEEN 날짜 계산, BYTE 계산, 그리고 BOX PLOT 생성까지 다양한 기능을 구현하는 방법을 소개합니다.
엑셀에서 데이터를 다루는 데 꼭 필요한 정보를 자세히 정리했으니 끝까지 읽어보세요!

| 주요 기능 | BETWEEN 날짜 계산, BYTE 계산, BOX PLOT |
| 활용 프로그램 | 엑셀 VBA |
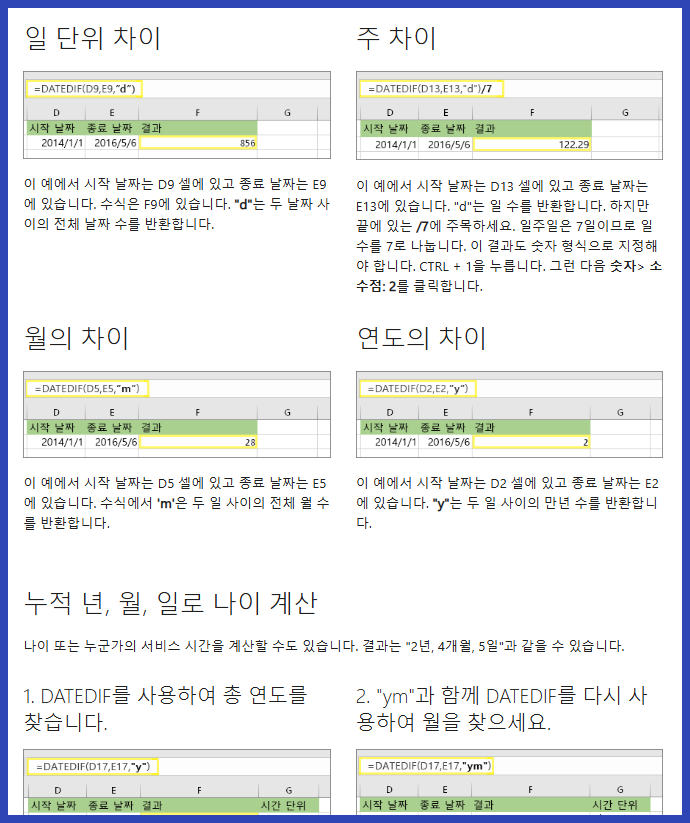
BETWEEN 날짜 계산은 두 날짜 사이의 차이를 계산하는 데 사용됩니다.
VBA에서는 DateDiff 함수를 활용하여 손쉽게 날짜 간격을 계산할 수 있습니다.
아래 코드는 시작 날짜와 종료 날짜를 입력받아 두 날짜 사이의 일수를 계산하는 예제입니다.
Sub CalculateDateDifference()
Dim dtStartDate As Date
Dim dtEndDate As Date
Dim lDaysLeft As Long
dtStartDate = InputBox("시작 날짜 입력", "Start Date", "예: 2023/01/01")
dtEndDate = InputBox("종료 날짜 입력", "End Date", "예: 2023/01/31")
lDaysLeft = DateDiff("d", dtStartDate, dtEndDate)
MsgBox dtStartDate & "부터 " & dtEndDate & "까지는 " & lDaysLeft & "일입니다."
End Sub
이 코드는 사용자가 입력한 두 날짜를 비교하여 BETWEEN 날짜 계산 결과를 메시지 박스로 출력합니다.
DateDiff 함수는 "d" 옵션을 사용하여 일 단위로 차이를 계산합니다.
문자열의 BYTE 계산은 문자열의 바이트 크기를 확인하는 데 유용합니다.
VBA에서는 LenB와 StrConv 함수를 조합하여 한글과 같은 다바이트 문자의 크기를 정확히 계산할 수 있습니다.
Function LenMbcs(ByVal str As String)
LenMbcs = LenB(StrConv(str, vbFromUnicode))
End Function
' 사용 예시
MsgBox LenMbcs("테스트 문자열") & " 바이트"
MsgBox LenB("테스트 문자열") & " 바이트"
위 코드는 LenMbcs 함수를 통해 문자열의 한글 완성형(ANSI) 바이트 크기를 계산합니다.
LenB 함수는 유니코드 기반으로 바이트 크기를 계산하며, 두 결과를 비교해볼 수 있습니다.
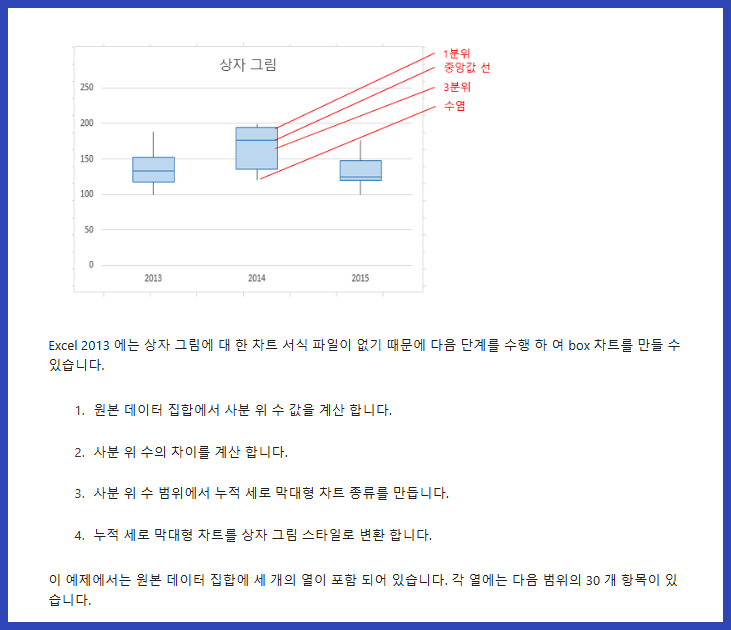
BOX PLOT은 데이터의 분포를 시각적으로 표현하는 데 유용한 차트입니다.
엑셀의 기본 차트 기능을 활용하면 간단히 생성할 수 있습니다.
VBA를 통해 차트를 자동으로 생성하려면 아래 코드를 참고하세요.
Sub InsertBoxPlot()
Dim chrt As Chart
Dim rng As Range
Set rng = Range("A1:A10") ' 데이터 범위
' 차트 생성
Set chrt = Charts.Add
chrt.SetSourceData Source:=rng, PlotBy:=xlColumns
' 상자 그래프 설정은 내장 기능에 의해 직접 조정하는 것이 좋습니다.
End Sub
VBA로 BOX PLOT을 생성하는 과정은 기본 차트 삽입 후, Excel의 내장 기능을 활용하여 조정하는 방식으로 진행됩니다.
핵심 포인트
VBA를 활용하면 BETWEEN 날짜 계산이 간단해집니다.
문자열의 BYTE 계산은 LenB와 StrConv 함수로 정확히 수행할 수 있습니다.
BOX PLOT은 데이터의 분포를 시각적으로 표현하는 강력한 도구입니다.
엑셀의 내장 기능과 VBA를 조합하면 작업 효율이 극대화됩니다.
엑셀 VBA로 작업을 간소화하는 방법
엑셀에서 데이터 작업을 효율적으로 처리하기 위해 많은 사람들이 엑셀 VBA를 활용하고 있습니다. 특히, 자동화된 날짜 계산, 문자열 크기 측정, 데이터의 분포 시각화와 같은 작업은 전문가들이 자주 사용하는 기능들입니다.
엑셀 BETWEEN 날짜 적용법
엑셀에서 두 날짜 사이의 데이터를 필터링하거나, 기간을 확인하는 작업은 특정 함수 조합을 통해 가능합니다. BETWEEN 날짜 계산은 AND 함수와 IF 함수를 조합하여 구현합니다.
아래는 엑셀에서 간단히 날짜 범위를 확인하는 공식을 보여줍니다:
=IF(AND(A1>=DATE(2023,1,1), A1<=DATE(2023,12,31)), "Yes", "No")
위 공식은 셀 A1의 값이 2023년 동안의 날짜 범위에 있는지 확인하여, 해당될 경우 "Yes"를 반환합니다. 실제 업무에서는 이 공식을 활용해 프로젝트 기간이나 사용자 지정 범위 안의 데이터를 필터링할 수 있습니다.
또한, 엑셀 BETWEEN 날짜를 기반으로 데이터를 추출하려면, COUNTIFS 함수로 날짜 범위 조건과 함께 사용할 수 있습니다.
=COUNTIFS(날짜_열, ">="&DATE(2023,1,1), 날짜_열, "<="&DATE(2023,12,31))
엑셀 VBA로 엑셀 BETWEEN 날짜 구현
엑셀 VBA를 이용하면 더 편리하게 날짜 범위 작업을 자동화할 수 있습니다. VBA로 코드를 작성하여 특정 날짜 범위 내 데이터를 필터링하거나, 사전에 정의된 기준 내에 있는 데이터를 동적으로 계산할 수 있습니다.
다음은 VBA를 통해 BETWEEN 날짜를 활용한 자동화 코드 예제입니다:
Sub FilterBetweenDates()
Dim ws As Worksheet
Dim startDate As Date
Dim endDate As Date
Dim rng As Range
' 날짜 입력
startDate = InputBox("시작 날짜를 입력하세요. (예: 2023-01-01)", "시작 날짜")
endDate = InputBox("종료 날짜를 입력하세요. (예: 2023-12-31)", "종료 날짜")
' 데이터가 있는 워크시트 선택
Set ws = ThisWorkbook.Sheets("Sheet1")
Set rng = ws.Range("A1:A100") ' 날짜 열 범위
' 필터링 수행
With ws
.Range("A1").AutoFilter Field:=1, Criteria1:=">=" & startDate, Criteria2:="<=" & endDate
End With
End Sub
이 코드의 실행 결과로 시작 날짜부터 종료 날짜 사이에 해당하는 데이터만 필터링됩니다. 위 코드에서는 **AutoFilter** 메서드를 사용하여 필터링 작업을 자동화하였습니다.
엑셀 BYTE 계산
엑셀에서 글자의 바이트를 계산하려는 경우, 특히 다중 바이트(한글, 일본어 등) 문자 처리를 위해 엑셀 VBA가 유용합니다. 한글의 경우 유니코드에서는 한 글자가 2바이트로 계산되므로 일반 Len 함수 대신 LenB 함수를 사용하는 것이 적합합니다.
아래의 VBA 코드는 문자열의 바이트 계산을 수행합니다:
Function CalculateBytes(str As String) As Long
CalculateBytes = LenB(StrConv(str, vbFromUnicode))
End Function
' 문자열 길이를 확인하는 Sub 예시
Sub ShowByteLength()
Dim testString As String
testString = "안녕하세요"
MsgBox "문자열 '" & testString & "'의 바이트는 " & CalculateBytes(testString) & "입니다."
End Sub
위 코드에서 **StrConv** 함수는 문자열을 ASCII 또는 다중 바이트 구형 코드(ANSI)로 변환합니다. 그런 후 **LenB** 함수가 문자열의 실제 바이트 크기를 반환합니다. 결과적으로 한글 "안녕하세요"는 10바이트로 계산됩니다.
엑셀 BOX PLOT 간단 생성
BOX PLOT(상자 그림)은 데이터를 분포 범위로 시각화하는 데 유용한 차트입니다. 특히, 데이터의 중앙값, 최소값, 최대값, 1사분위수 및 3사분위수를 시각적으로 표현할 수 있다는 점에서 데이터 분석가에게 매우 효과적입니다.
엑셀에서는 자동으로 BOX PLOT 생성이 가능하며, Excel 2016 이상 버전에서 제공되는 차트 옵션 명령으로 활용할 수 있습니다.
엑셀 VBA로 간단히 차트를 생성하려면 아래 코드를 활용하세요:
Sub CreateBoxPlot()
Dim ws As Worksheet
Dim chartObj As ChartObject
' 데이터 삽입될 워크시트
Set ws = ActiveSheet
' 차트 생성
Set chartObj = ws.ChartObjects.Add(Left:=100, Width:=400, Top:=50, Height:=300)
With chartObj.Chart
.SetSourceData Source:=ws.Range("A1:A10")
.ChartType = xlBoxWhisker
.Title.Text = "데이터 분포 상자 그래프"
End With
End Sub
이 코드는 지정된 데이터 범위를 사용하여 자동으로 BOX PLOT 차트를 생성합니다. 이후 데이터의 통계적 특징을 빠르게 분석할 수 있습니다.
맺음말
이번 글에서는 엑셀 VBA를 활용하여 BETWEEN 날짜 계산, BYTE 계산, 그리고 BOX PLOT 생성이라는 3가지 핵심 기능을 다뤘습니다. 각 기능은 효율적인 데이터 분석을 돕는 중요한 기술이며, VBA를 더 깊이 이해하고 응용할 수 있도록 합니다.
엑셀 VBA를 배우고 제대로 활용하면 업무에서의 효율성과 생산성을 극대화할 수 있습니다.
앞으로도 엑셀과 관련된 더 많은 팁을 제공해드릴 예정이니, 자주 참고하시길 바랍니다!
'IT 인터넷 정보' 카테고리의 다른 글
| 효율적인 데이터 관리: Airtable Base URL과 BigQuery 완벽 활용 가이드 (0) | 2025.04.11 |
|---|---|
| 엑셀 함수 정리: 행 고정, 행열 바꾸기, 합계 계산까지 완벽 가이드 (0) | 2025.04.10 |
| 구글독스 이력서 작성부터 이미지 깨짐 해결, 엔터 간격 조정, 워터마크 추가 및 이미지 저장 방법 총정리 (0) | 2025.04.10 |
| 티스토리 하위 도메인: 다음 저품질 키워드 탈출 해결법 (0) | 2025.04.09 |
| 파이썬 언어로 배우는 엑셀 입력 실습: 입문자를 위한 예제 가이드 (0) | 2025.04.09 |
- Total
- Today
- Yesterday
- google search console
- bl 창작
- lg그램 정품 충전기
- 워드 b5 설정
- 블로그 광고 배치
- lg그램 성능 최적화
- 데이터 분석
- 워드 bullet point
- gstatic 애드센스
- 엑셀 자동화
- lg그램 노트북 충전기
- 챗GPT 활용법
- 파이썬 bin
- lg그램 ssd 추가
- lg그램 ssd 교체
- 광고 트래픽
- 워드 b5 a4로 인쇄
- lg그램 터치
- 워드 인쇄 설정
- 파이썬 비트 연산
- lg그램 터치패드 안됨
- lg그램 터치스크린 모델
- ai 톤 조정
- github 블로그 애드센스
- 구글 애드센스 gdpr
- 워드 b4 설정
- 파이썬 bash
- lg그램 wifi 드라이버
- lg그램 업그레이드
- lg그램 지문인식 드라이버
| 일 | 월 | 화 | 수 | 목 | 금 | 토 |
|---|---|---|---|---|---|---|
| 1 | 2 | 3 | 4 | 5 | ||
| 6 | 7 | 8 | 9 | 10 | 11 | 12 |
| 13 | 14 | 15 | 16 | 17 | 18 | 19 |
| 20 | 21 | 22 | 23 | 24 | 25 | 26 |
| 27 | 28 | 29 | 30 | 31 |